音声SNS「Clubhouse(クラブハウス)」の使い方や参加の方法をわかりやすく解説!
参加には「招待」か「承認」が必要
Clubhouseに参加するには、すでにアカウントを持っている人からの「招待」もしくは「承認」が必要です。現在はiPhoneなどiOSを搭載した端末のみ対応しており、GalaxyなどのAndroidを搭載した端末だと利用できません。
招待してもらう
Clubhouseを利用している知人などから、招待をしてもらうのが主な参加方法です。利用する端末の電話番号が、相手の「連絡先」に登録されている必要があります。
【登録の手順】
① 招待を受けると、SMSが届く
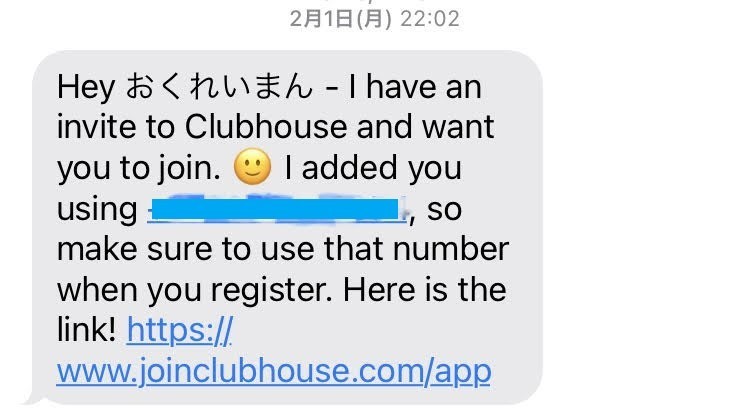
② メッセージ内にあるURLにアクセス
③ App Storeにジャンプ
④ アプリをダウンロード
⑤ 画面に従って電話番号や認証コードなどを入力
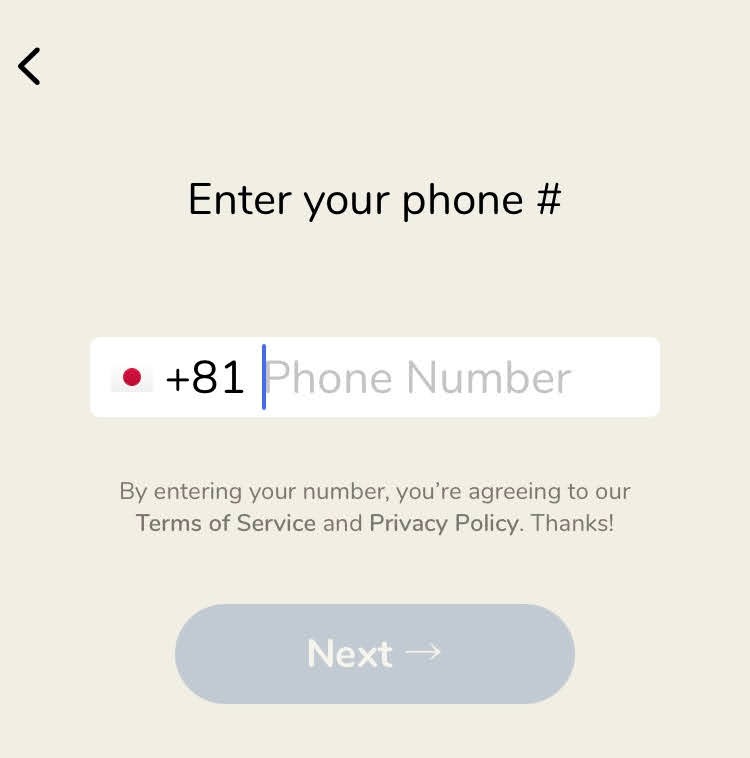
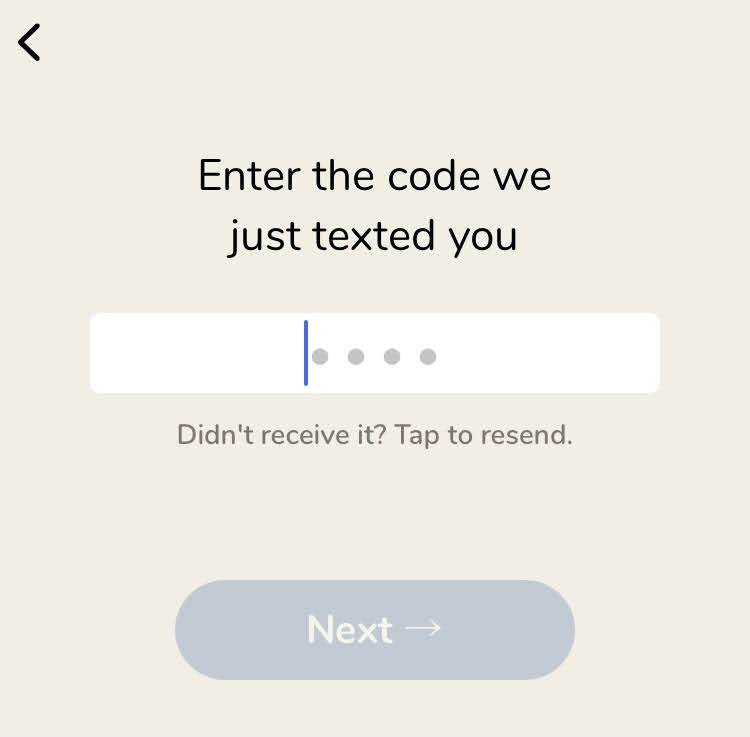
⑥登録完了
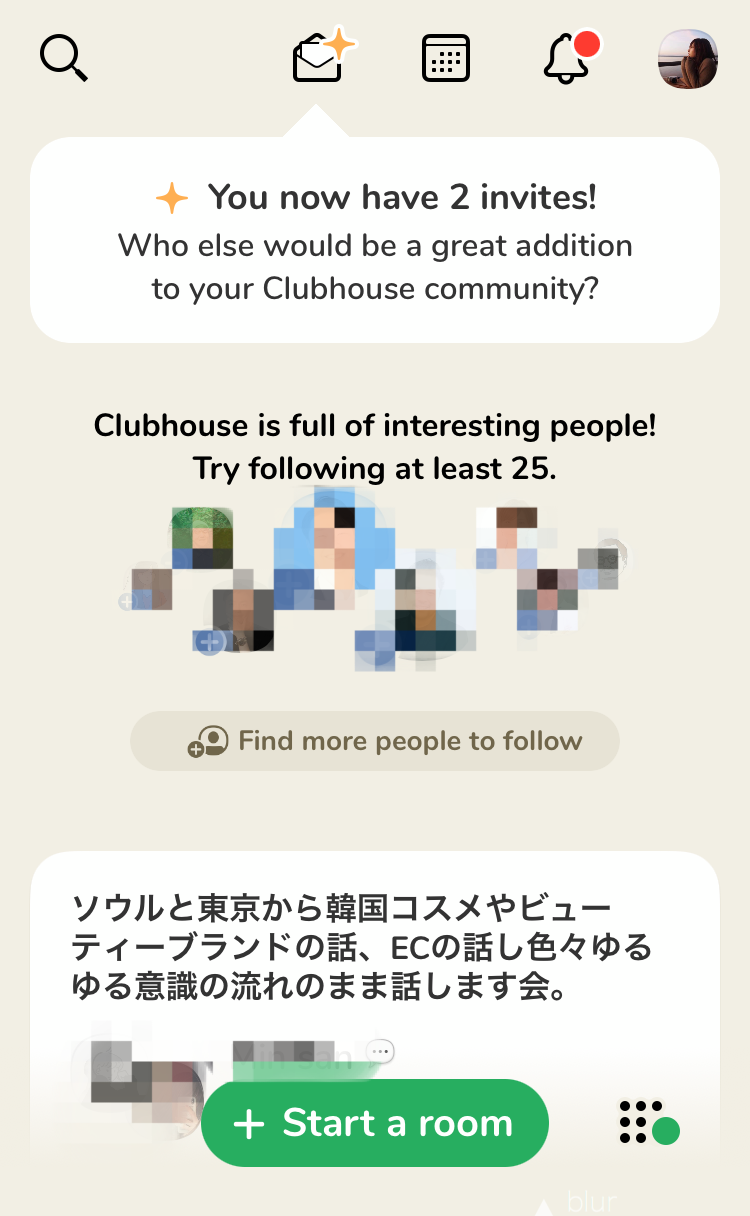
承認してもらう
誰からも招待を受けられない場合、App Storeでアプリをダウンロードしてアカウントを作成し、すでに利用している知人から承認してもらう方法があります。
【登録の手順】
① App Storeからアプリをダウンロード
② 電話番号などを入力し、アカウントを作成
③ Clubhouseを使っている知人のアプリに通知が届く
④ 知人が承認
⑤ 登録完了
ルームに参加してみる
Clubhouseを始めたばかりの人は、まずは既存のルームに聴衆(オーディエンス)として参加してみましょう。
●フィードに表示されているルーム…すべて参加できるもの
●近々開かれるルームの予定を確認する…フィード上部のカレンダーマークをタップ→「UPCOMING FOR YOU」が開き、予定を一覧で表示
●ルームの検索…現在の仕様では不可
すでにあるルームに参加する
ルームには、その主催者が設定したタイトルがあり、「広告業界を語る」や「ママ友のつながりをつくろう」といったテーマを表しています。オーディエンスや発言者(スピーカー)が何人いるのかも表示されています。タイトルを見て興味があるルームをタップすれば、どこでも参加できます。
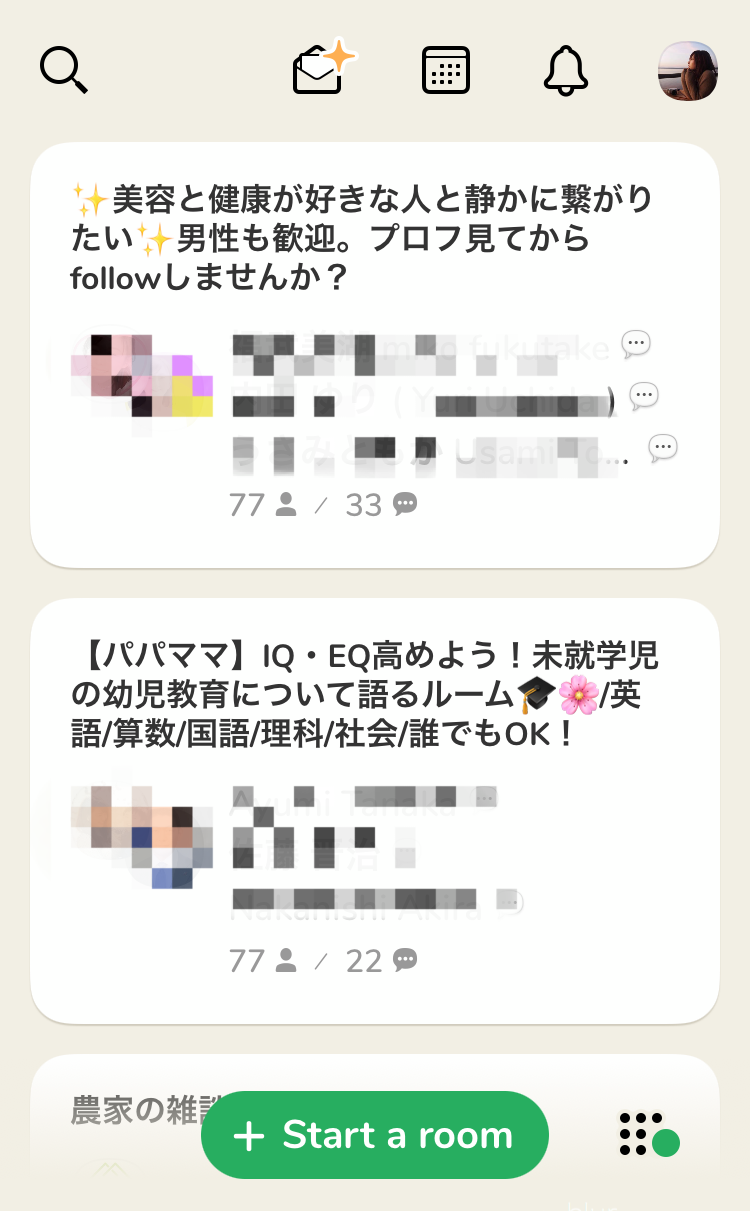
オーディエンスとして参加する
タップしてルームに参加すると、オーディエンスとしてミュートの状態で会話を聞けます。発言権を持つスピーカーに招待されない限り、発言はできません。
●ルームの上部に表示されているユーザー…発言権を持つスピーカー。発言しているユーザーのアイコンはグレーの枠で囲われる
●緑地に白抜きの「*」マークが付いているユーザー…モデレーター。ルーム内で司会などの役割を果たす
●Followed by speaker…スピーカーにフォローされているオーディエンス
●Others in the room…その他のオーディエンス
手を上げてスピーカーになる
手のひらマークで「挙手」することによって、スピーカーに追加してもらいたい意思を表示できます。
【操作方法】
① 右下にある手のひらマークをタップ
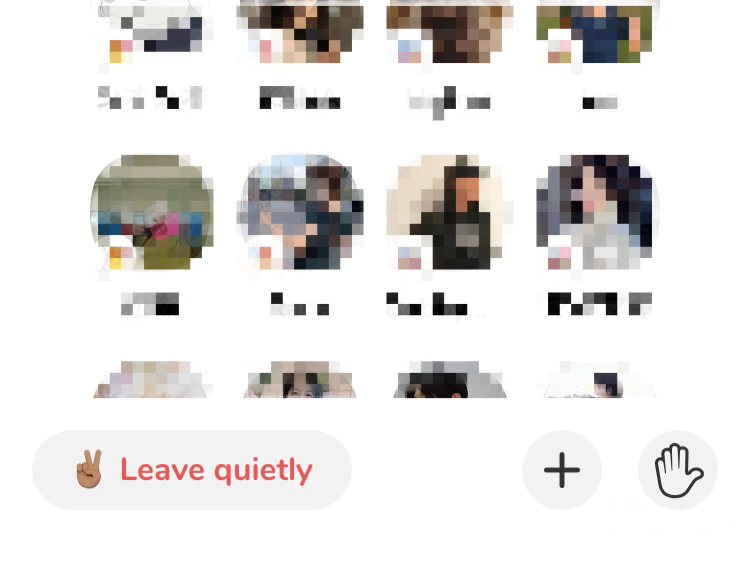
② 通知を受けたモデレーターが、スピーカーに加えるか判断
③ 承認されると確認画面が表示される
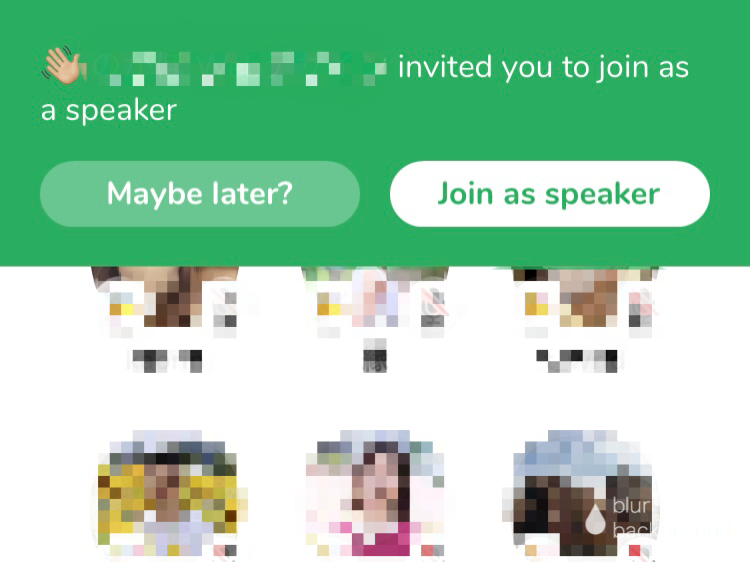
④「Join as speaker」を選択し、スピーカーになる
このほかモデレーターから会話への招待を受けた場合も、スピーカーになれます。
スピーカーになったら
スピーカーに追加されると、アイコンがルーム上部に表示されます。
発言をしていないときは、ノイズを抑えるためにミュートにすることが推奨されており、右下に表示されているマイクマークから可能です。
●退出する…「Leave quietly(退出)」をタップ ※同じルームに再び入った場合、スピーカーになります
●オーディエンスに戻る…ルーム内に表示されている自分のアイコンをタップ→「Move to audience」を選択
モデレーターって?
緑地に白抜きの「*」マークがついているユーザーは、「モデレーター」と呼ばれる特別な権限を持つスピーカーです。
【モデレーターの権限】
① オーディエンスからスピーカーを追加する
② スピーカーをオーディエンスに戻す
③ スピーカーのマイクをミュートにする
④ 不適切は発言をするスピーカーをブロックする
⑤ モデレーターの権限を他のユーザーに付与する
⑥ ルームを閉じる
ルームを作ったユーザーは原則モデレーターで、他のユーザーに権限を付与することによって、複数のユーザーがモデレーターを務めることができます。
ルームに参加している時にできること
オーディエンス・スピーカー・モデレーター、どの立場でも、ルームに参加している時にできるのは下記の通り。
●フォローするユーザーを探す…気になる参加者のアイコンをタップ→プロフィールの「follow」をタップ
●他のルームを見る…左上にある「All room」をタップ→ルーム一覧が表示される。
●ルームを退出する…左下に表示されている「Leave quietly(退出)」をタップ。
会話を聞きながらLINEやSafariなど他のアプリを立ち上げることも可能なので“ながら聞き”もできます。コミュニティガイドラインによると、会話の途中でルームを何度も出入りしたり、無言で退出したりするのはマナー違反ではありません。
自分で新しいルームを作る
ここまで、既存のルームに参加する方法を見てきました。ここからは自分がルームを主催する方法を紹介します。
すぐにルームを作る
日時を指定せずに、今すぐ新しいルームを立ち上げる手順は以下の通りです。
【操作方法】
① フィード下部に表示されている緑色の「+Start a room」ボタンをタップ
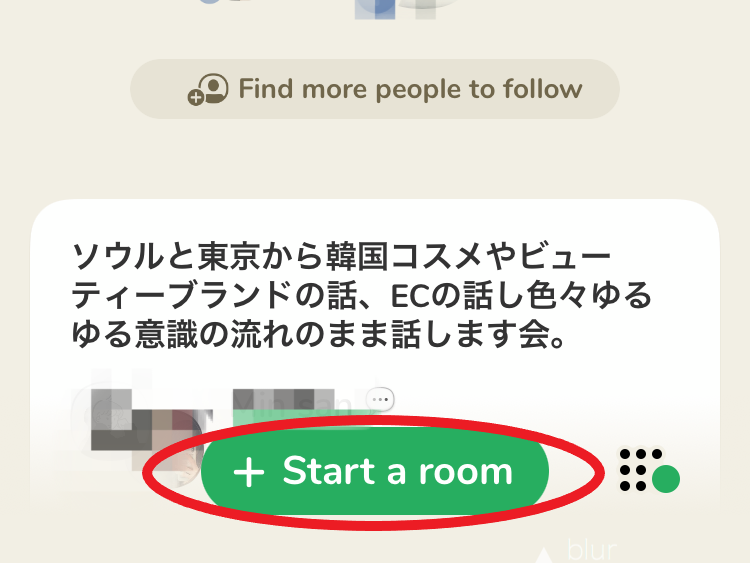
② 誰でも参加できる「Open」/自分がフォローしている人しか参加できない「Social」/招待した人しか参加できない「Closed」のうち、どれかを選択
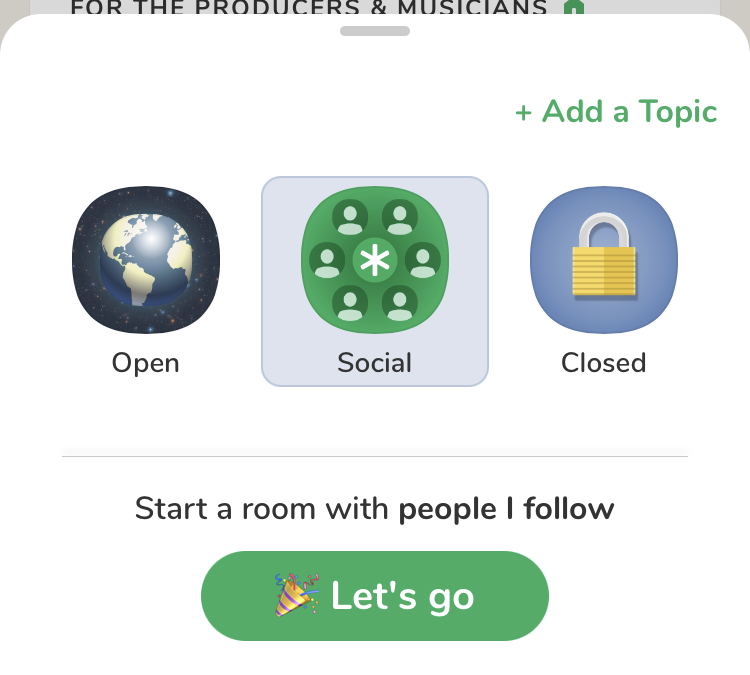
③ 右上に表示されている「+Add a Topic」をタップ
④ ルームのタイトルを設定
⑤ 「Let’s go」をタップ
「Open」のルームを作った場合、フォロワーに通知が飛びます。通知は受ける側の設定によりますが、プッシュ通知を毎回受けたり、新着一覧(ベルのマーク)に表示されたりします。
日時を指定してルームを作る
日時を指定して新しいルームを作る手順は以下の通りです。
【操作方法】
① フィード上部のカレンダーマークをタップ
② 右上に表示されている+マーク付きのカレンダーをタップ
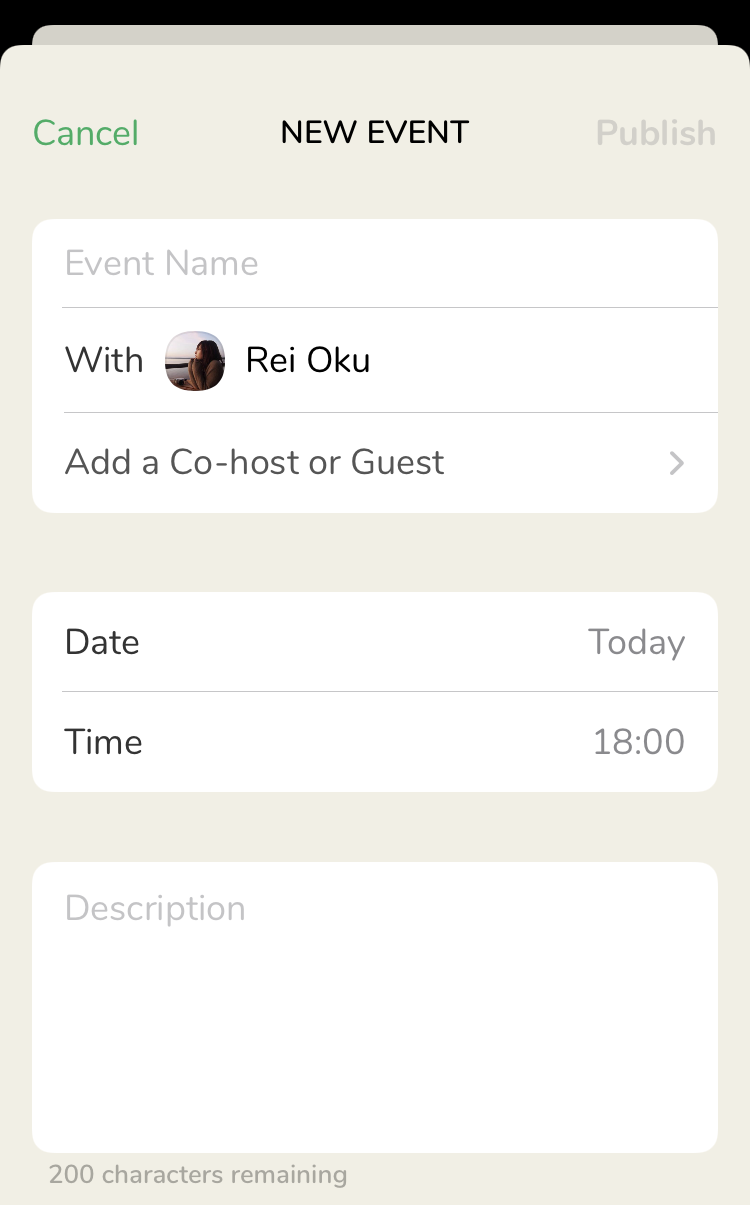
③ 「Event Name」にタイトルを入力
④ 「Date」と「Time」で日時を指定
⑤ 「Add a Co-host or Guest」から、自分がフォローしているユーザーを招待(しなくても可)
⑥ 「Description」にルームの説明を入力する(この内容は「UPCOMING FOR YOU」の一覧に掲載される)
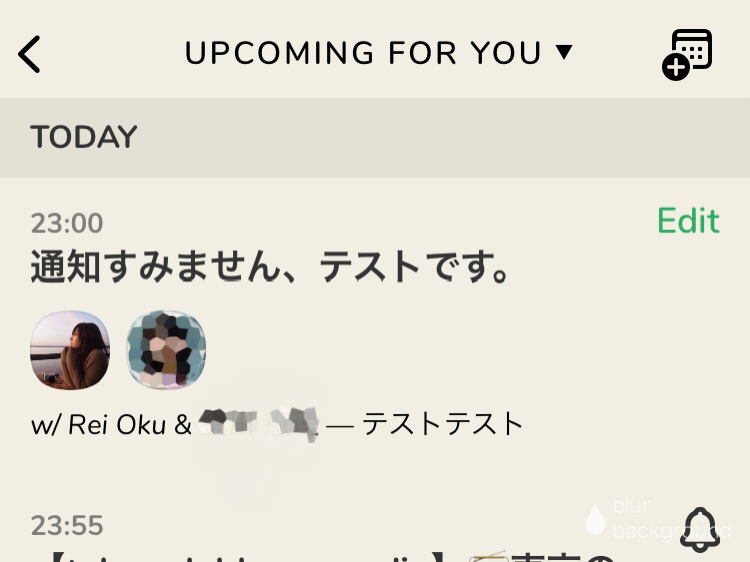
●ルームの日時やタイトルなどの設定を変更したい場合…「UPCOMING FOR YOU」の文字をタップ→「My Events」を選択→「Edit」から内容を変更→「Save」で保存
●ルームを消したい場合…「UPCOMING FOR YOU」の文字をタップ→「My Events」を選択→「Edit」の最下部「Delete Event」をタップし削除
モデレーターになったら
自分でルームを作った場合、モデレーターになります。
コミュニティガイドラインでは、多様な意見を取り入れるためにスピーカーの人選を考えたり、オーディエンスの議論への参加を促す司会の役割を果たしたりすることが理想的なモデレーターとされています。
【モデレーターができることと操作方法】
●オーディエンスをスピーカーにする…ユーザーのアイコンをタップ→「invite to speak」を選択
●オーディエンスの会話への参加の要求を承認する…右下に表示された「手のひらとメモ帳」のマークをタップ→挙手したユーザーを確認→ユーザーの右側に表示されるマイクマークをタップ
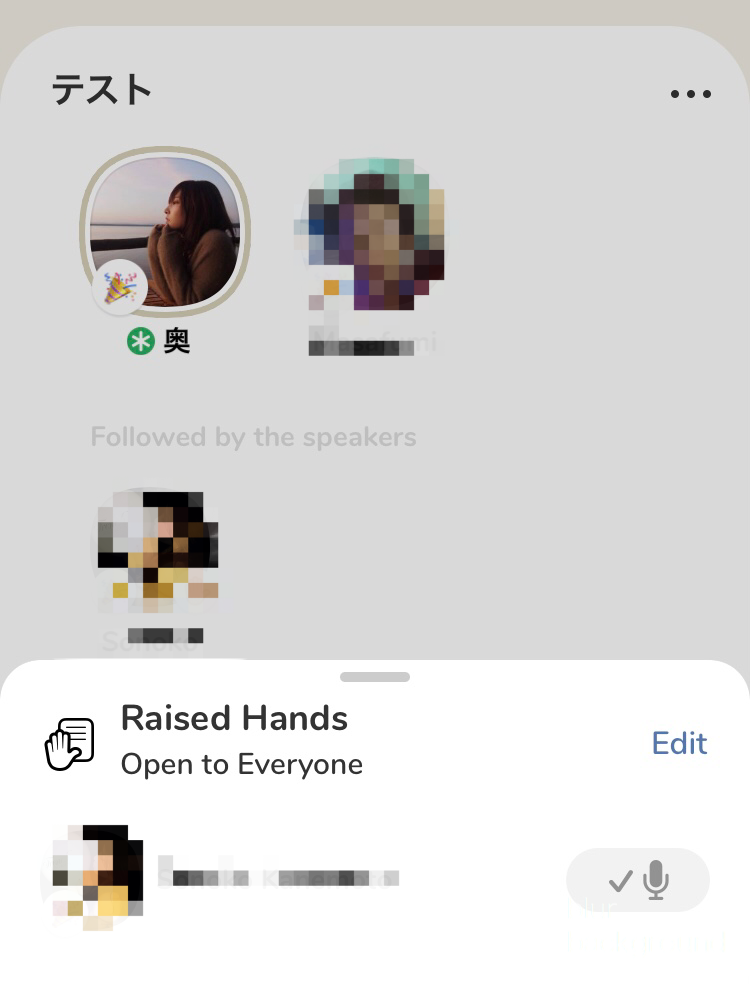
●スピーカーをオーディエンスに戻す…アイコンをタップ→プロフィールから「Move to audience」を選択
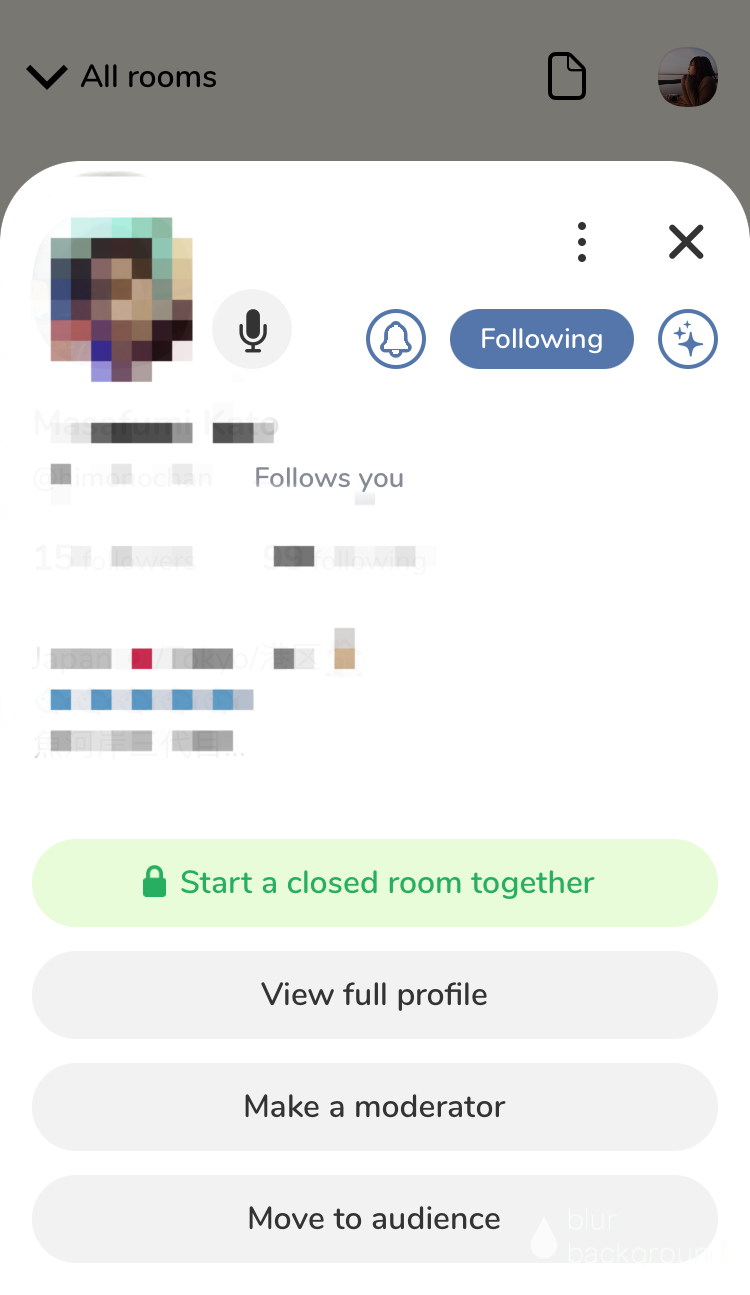
●特定のスピーカーをミュートにする…アイコンをタップ→プロフィールのマイクマークをタップ
●不適切な発言をするユーザーを退出させる…アイコンをタップ→プロフィール右上に表示されている縦三つのドットをタップ→「Block」を選択。ブロックされたユーザーは、再びルームに入ることはできません
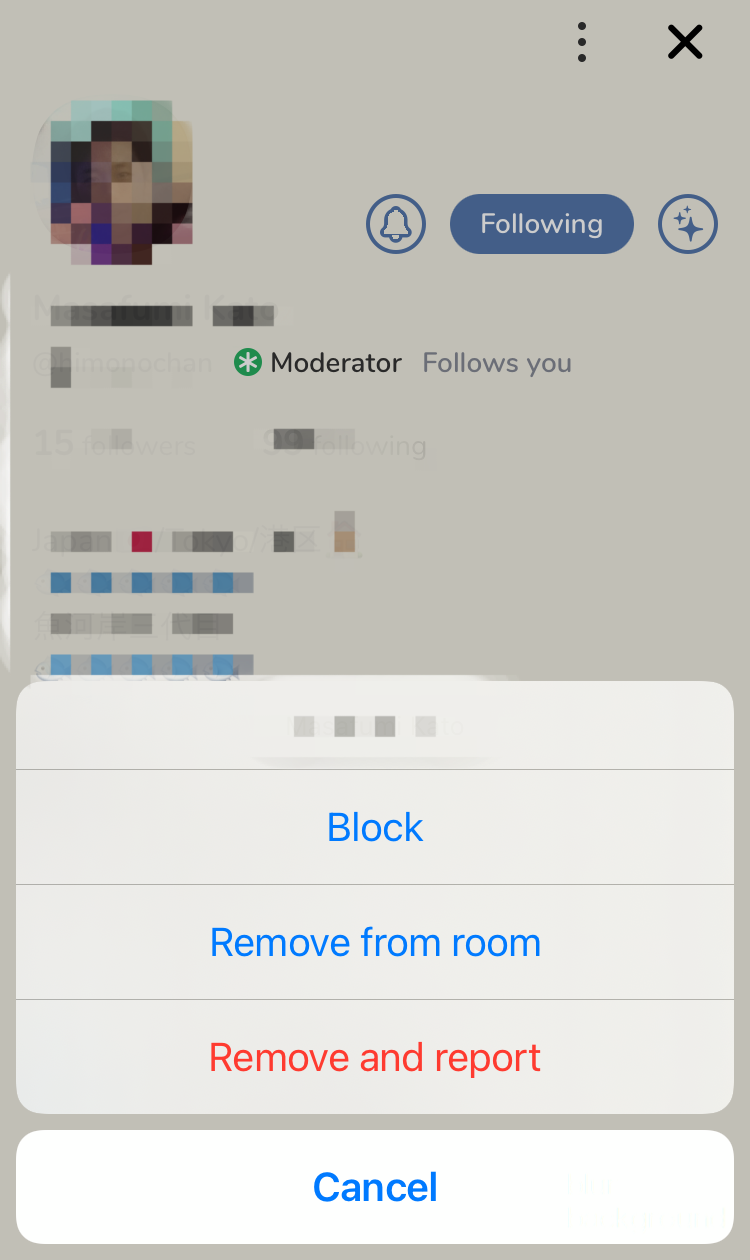
●スピーカーにモデレーターの権限を付与する…アイコンをタップ→プロフィール下部の「Make a moderator」をタップ
プロフィールを作る
フィードの右上に表示されている自分のアイコンをタップすると、プロフィールページが開きます。デフォルトでは、アイコンの写真やプロフィールなどは空欄なので、以下の手順で設定しましょう。
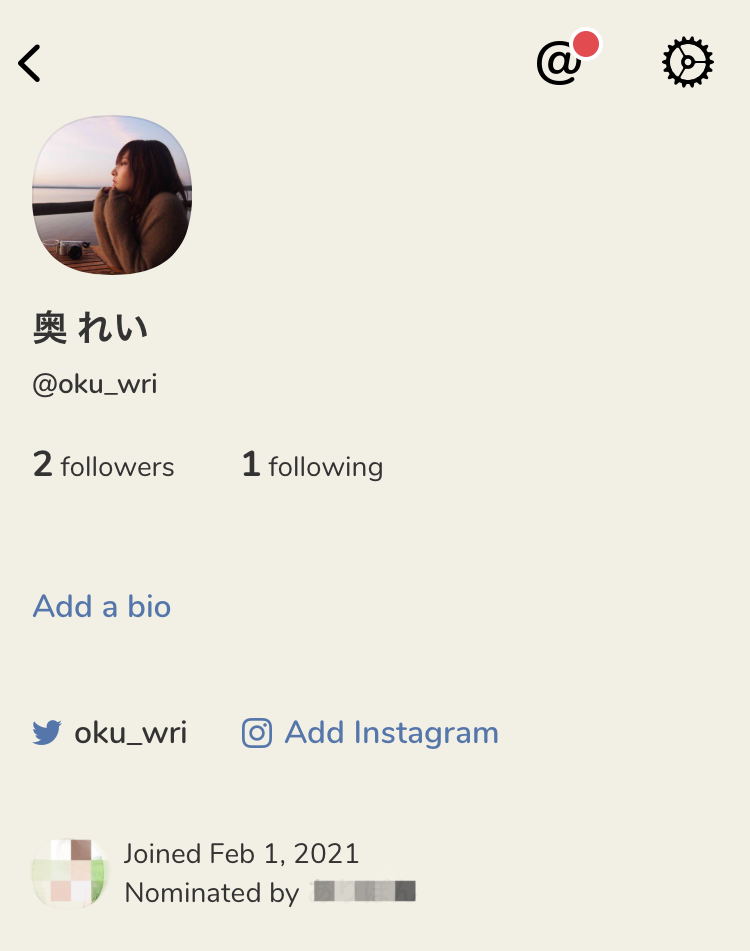
プロフィール画像
アイコンの写真を設定したい場合は以下のような手順です。
① アイコンをタップ
② 拡大したアイコンをさらにタップ
③ 「Pick from library」(カメラロールから写真を選ぶ)もしくは「Take a photo」(写真を撮る)を選択し新たな写真を設定
名前
Clubhouseの運営側は、アカウント登録の際に本名を使うことを推奨しています。登録時に入力が必要な氏名は「姓」と「名」。ルームに参加している時に表示されるのは「姓」だけです。
登録時に入力しますが、その後一度だけ変更ができます。
【変更の手順】
① プロフィールに表示されている名前をタップ
② 「Correct my legal name…」を選択
③ 新しい「姓」「名」を入力
自己紹介を書く
① プロフィールにある「Add a bio」をタップ
② 入力フォームに自己紹介文を入力
③ 「Done」を選択で完了
フォローやブロック
フォロー・フォロー解除
フォローはユーザープロフィールの「follow」ボタンからでき、相手に通知が届きます。
フォローしたユーザーが入っているルームがフィードに表示されるようになるほか、ルームを作ったときに通知が届きます。そのため、たくさんのフォロワーがついている人が参加しているルームは、多くのユーザーのフィードに表示されるようになります。
相互にフォローしている場合は、1対1のルームで話すことが可能。フィードを左にスワイプすると表示される「AVAILABLE TO CHAT」から、相互フォロワーのログイン状況や、リアルタイムで参加しているルームのタイトルを見ることができます。
フォロー解除はプロフィールページの「following」からでき、通知が相手に届くことはありません。
ブロック
特定のユーザーをブロックする手順は以下の通りです。
① プロフィールの右上に表示されている三つの縦のドットをタップ
② 「block」を選択
ブロックされたユーザーは、ブロックをしたユーザーが作ったルームや、モデレーター・スピーカーを務めるルームを見たり参加したりすることができません。
ブロックされているユーザーがスピーカーとして参加しているルームは、ブロックした側のフィード上で非表示になります。その場合は、フィード下部に、非表示のルームが存在することを表すカプセルが表示され、タップすればそのルームを表示できます。
また、多くの人がブロックしているユーザーにはアイコンに「!」マークが表示されます。
新着一覧を見る
フィード上部のベルのマークをタップすると、新着通知が表示されます。新たに自分をフォローしてくれたユーザーや、フォローしているユーザーが作ったルームなどが一覧で表示されます。
ルームの予定を見る
フィード上部にあるカレンダーマークをタップすると「UPCOMING FOR YOU」が表示され、近々開催予定のルームを一覧で見ることができます。ここから新しい予定を自分で立てることもできます。
知人を招待する
フィード上部のメールマークをタップすると、知人などを招待することができます。「YOU HAVE ○ INVITES」といった文言で、自分が持っている招待枠の数が表示されます。
招待枠は増える?
コミュニティガイドラインに記載はありませんが、招待枠はデフォルトで2とされています。一方で、「初めから招待枠がなかった」や「招待枠が増えた」といった声も。私は登録から3日、オーディエンスやモデレーターなどで利用していたところ、枠が三つ増えました。
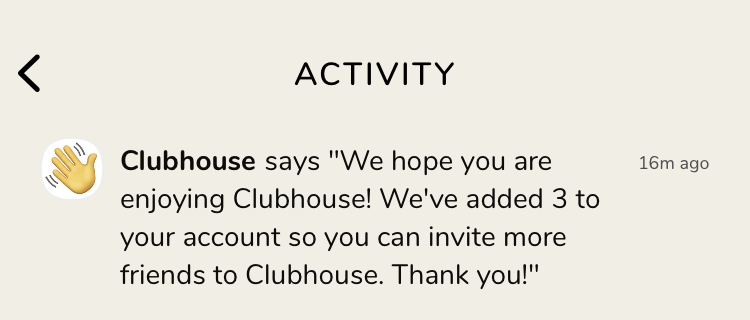
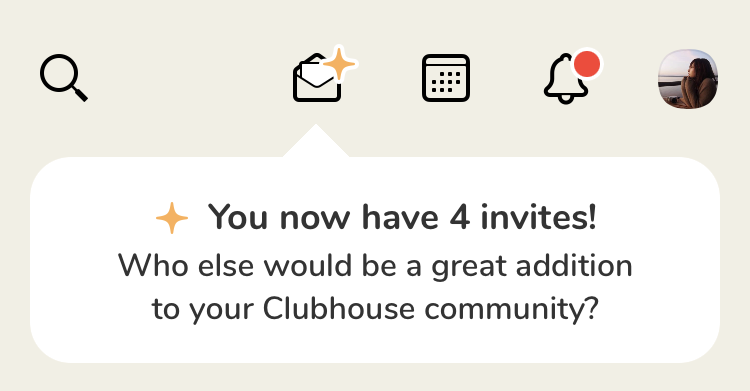
条件は「数日間アクティブユーザーだから」や「メールアドレス・インスタなど他の機能と連携したから」「有名人を招待したから」など諸説ありますが、はっきりとわかっていません。
「承認」のリクエストが来たら
Clubhouseに参加することへの承認依頼が届いた場合、「新着一覧」に表示されます。「Let them in!」(承認)か、「Ignore」(無視)を選択します。
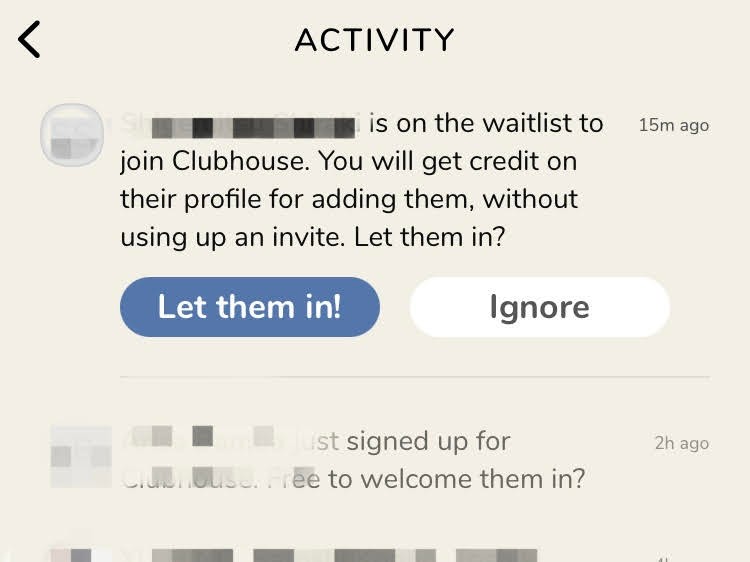
Twitter・Instagramと連携、解除の方法は?
TwitterとInstagramのアカウントをプロフィールページに載せる手順は以下の通りです。
① プロフィール下部の「add Twitter」「add Instagram」をタップ
② それぞれログインすれば連携完了
連携を解除したい場合、手順は以下の通りです。
① プロフィール右上の「設定」をタップ
② 下部にある「Disconnect Twitter」「Disconnect Instagram」を選択すれば解除完了
利用料金はかかる?
アプリのダウンロードや利用には料金はかかりませんが、通信料はかかります。通信料はスマホの通話料金ではなくパケット通信料です。
クラッカーマークってなに?
アイコンの左下にクラッカーマークの表示は、Clubhouseのアカウントを登録をして1週間以内のユーザーであること表しています。1週間経つと外れます。
新たにフォローするユーザーを探すには?
フィード上部に表示されている「find more people to follow」から、知人の可能性が高いユーザーなどが一覧で表示されます。
また、特定のユーザーのプロフィールページ上の「follow」ボタンの隣に表示されているキラキラマークをタップすると、「PEOPLE TO FOLLOW」として、関連ユーザーが表示されます。新たにフォローする人を探す時に役に立ちます。
フィード左上の虫眼鏡マークから、ユーザーの検索もできます。
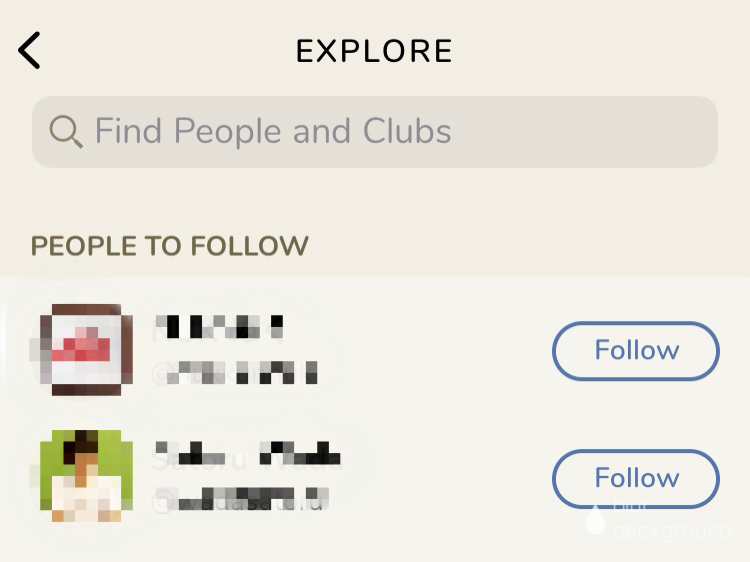
まとめ
いかがでしたでしょうか。少しでも参考になれば幸いです。情報は随時アップデートしていきます。
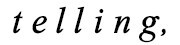
-
第36回
 【テリ子のこれ買い議室04】コンビニで買える低糖質おやつ
【テリ子のこれ買い議室04】コンビニで買える低糖質おやつ -
第37回
 現役シェフからプロの味を直伝!オンラインお料理教室がお得すぎる!
現役シェフからプロの味を直伝!オンラインお料理教室がお得すぎる! -
第38回
 オーガニックワインのこと、テリ子が正しくお伝えします。
オーガニックワインのこと、テリ子が正しくお伝えします。 -
第39回
 音声SNS「Clubhouse(クラブハウス)」の使い方や参加の方法をわ
音声SNS「Clubhouse(クラブハウス)」の使い方や参加の方法をわ -
第40回
 少人数で楽しい、ソロプレイも充実『はぁって言うゲーム』作者・米光一成のお
少人数で楽しい、ソロプレイも充実『はぁって言うゲーム』作者・米光一成のお




