Zoom会議で化粧したくない!「Snap Camera」や美肌モード、仮想背景を設定する方法!
「Snap Camera」でフィルターを設定する方法
まずおすすめしたいのが、「Snap Camera」というアプリをインストールしてZoomと連携させる方法です。化粧をしたようなフィルターのほか、アバター、猫の耳や宇宙人などちょっとユーモアのあるものまで、約1000種類の加工が使えます。
人を装飾するだけでなく、背景を消してくれるフィルターもあります!
なお、Snap Cameraはパソコンのみ対応で、スマホでZoomを使う場合は利用できません。
まずSnap Cameraをパソコンにダウンロードする
では以下の手順に沿ってダウンロードしてみましょう。
①「Snap Camera」を検索し、ページ右上の「DOWNLOAD」ボタンを押す。画面をスクロールすると英語の説明が長々と出てくるので、「右クリック」>「日本語に翻訳(T)」を選択して翻訳してもらうと楽です
②プライバシーポリシーなどを確認したらチェックを入れてメールアドレスを入力、「私はロボットではありません」にチェックを入れると、「Mac用に」と「ダウンロードPC用にダウンロード」のボタンが押せるようになる。自分のデバイスにあわせて選択する
③セットアップの小窓が出たら「Next」を押していって、インストールする
これで、Snap Cameraのダウンロードは完了です。
Zoomと連携させて、顔加工やアバターなどを設定する
ZoomでSnap Cameraのフィルターを写す方法を見ていきます。
①インストールしたSnap Cameraを開くと、フィルター選択画面が出る。ここで、自分がZoomで使いたいフィルターを選ぶ
②Zoomアプリを起動し、ミーティングを開始する
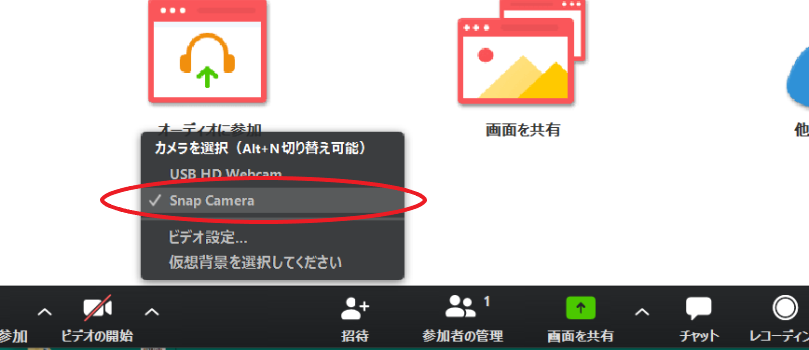
③ 「ビデオの開始」の右横にある↑をクリックし、「Snap Camera」にチェックを入れる。これで連携完了
ビデオを開始すればSnap Cameraのフィルター効果が効いた映像で会議に参加することができます。会議の途中でフィルターを選び直すことも可能です。
すっぴんでも化粧顔に加工してくれるフィルターは「makeup cool」というものがおすすめです。
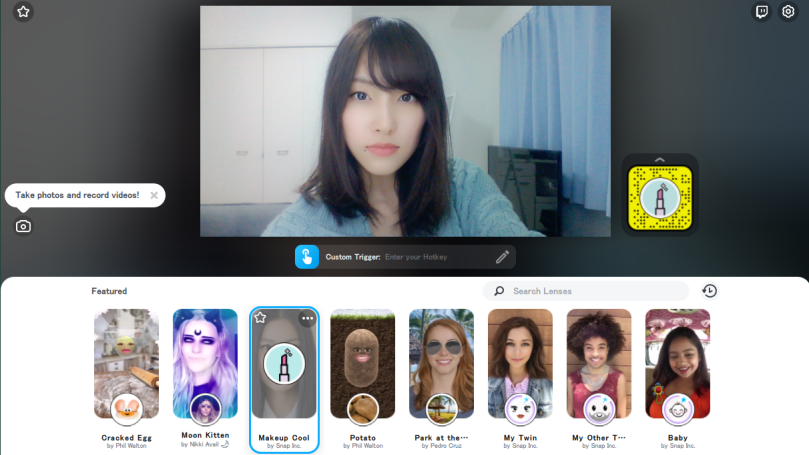
まつ毛エクステもカラコンもファンデーションもしていませんが、フィルター加工でまつ毛、肌質、リップ、眉毛などあたかも化粧をしているかのように加工してくれます。在宅勤務をしている女性にとってはうれしい機能です。
※現在このフィルターは使えなくなっているようです。メイクまでは出来ないけど、ナチュラルに小顔、美肌にしてくれるフィルターは「Pink Glow」もおすすめです。
また、フィルターでこんなこともできます。
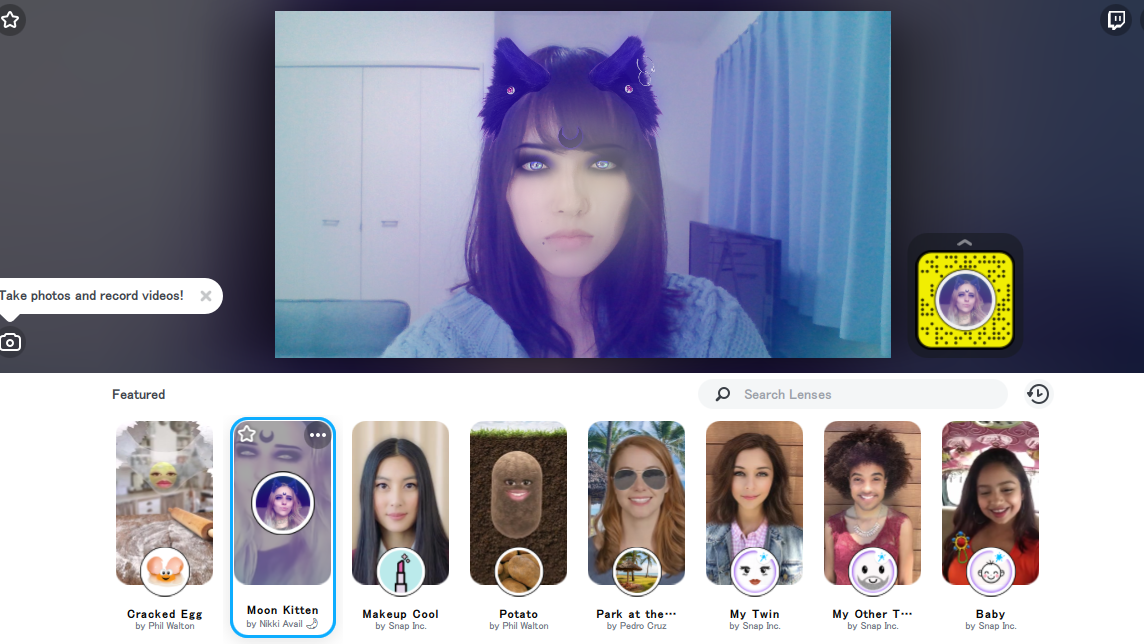
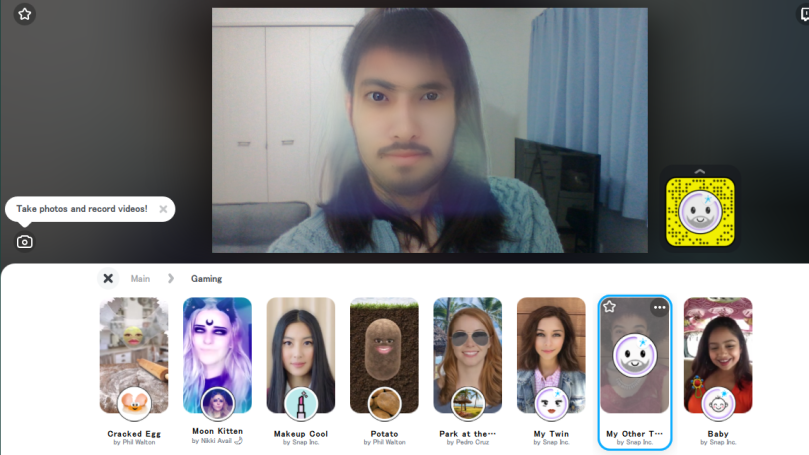
会議ではここまでふざけられないかもしれませんが、Zoom飲みや友達との通話で盛り上がること間違いなしなので、是非使ってみてください。
Zoom内で美肌モードを設定する方法
一方で、Snap Cameraをインストールするのが面倒だったり、うまく利用できなかったりする場合は、Zoom内の美肌モードを使うこともできます。化粧しているような加工はありませんが、お肌のシワやシミなどをぼかして消してくれる優秀な機能です!
スマホでZoomアプリを使って補正する場合
①「Zoom」アプリを立ち上げ
②右下の「設定」をタップ
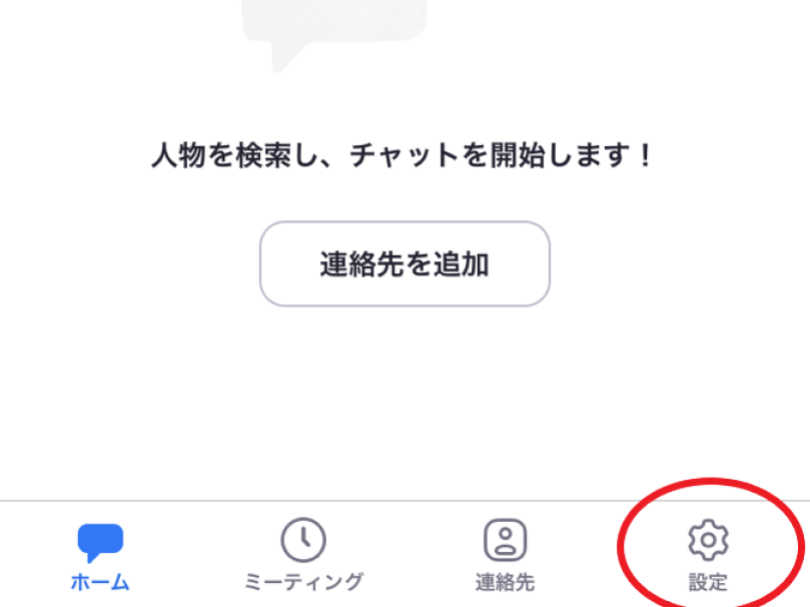
③「ミーティング」設定を開き下までスクロール
④「外見を補正する」の項目を選んで「オン」に
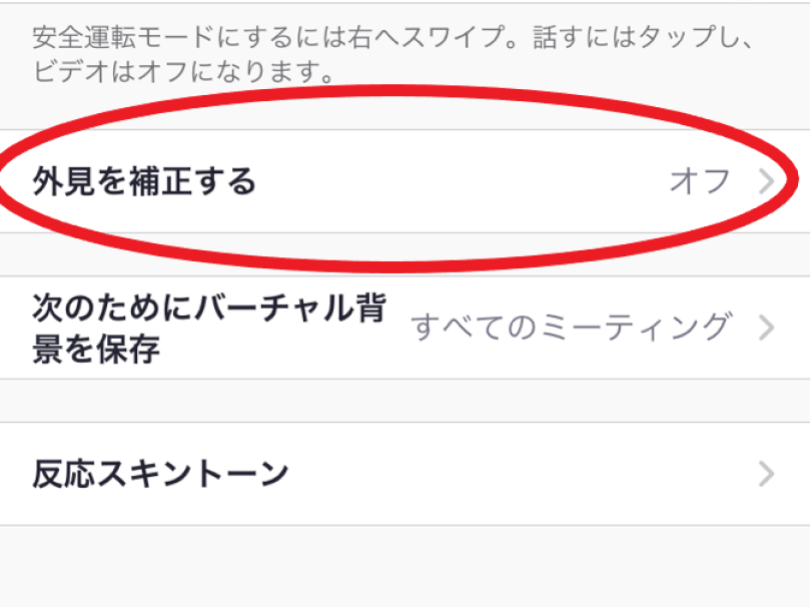
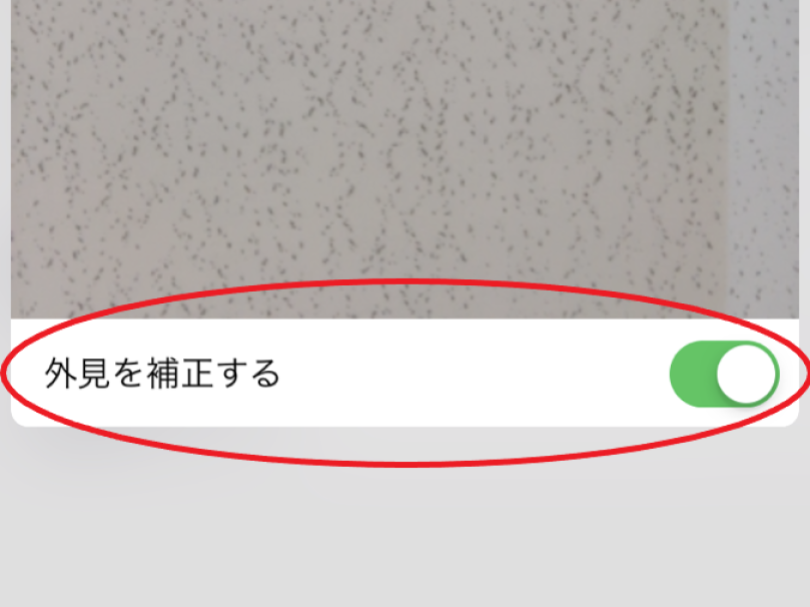
パソコンでZoomアプリを使って補正する場合
前提条件:MacまたはWindowsバージョン4.0.x以降のZoomデスクトップクライアント
①「Zoom」アプリを使ってミーティングを開始
②「ビデオの停止」ボタンの横にある上向きの↑マークを押す
③「ビデオ設定…」を選択し、設定画面を開く
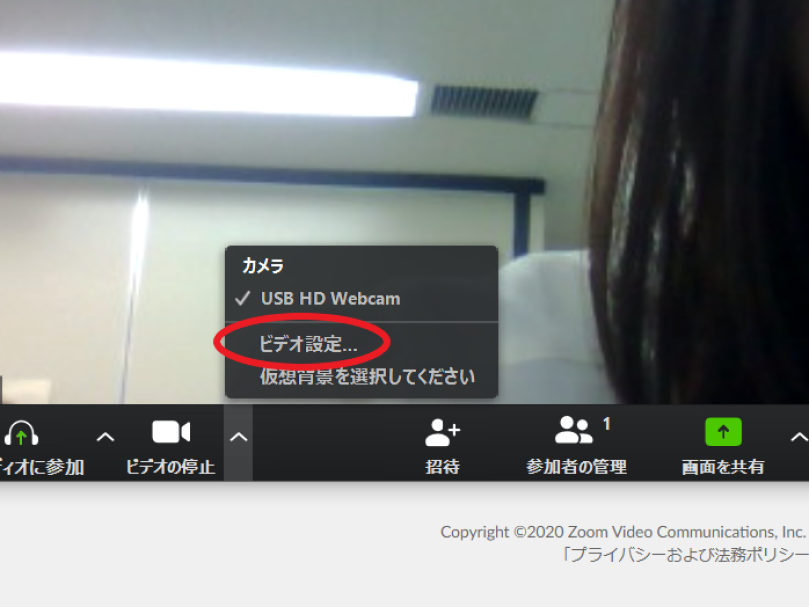
④「マイビデオ」の項目の「外見を補正する」にチェックを入れる
※Macのパソコンの場合は、「ビデオフィルタを適用する」の文言です
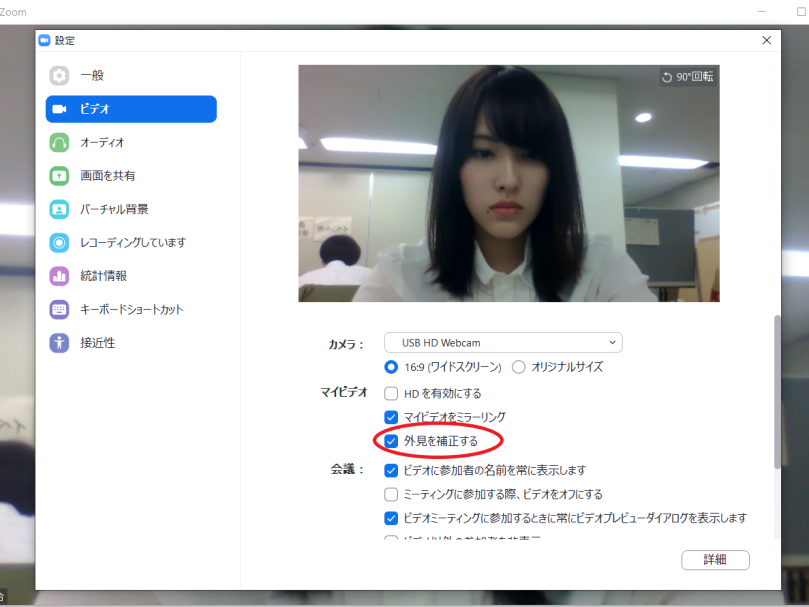
バーチャル背景を設定して部屋を隠す方法
自分の部屋を職場の人に見られたくない場合は、「バーチャル背景」を設定することで背景を好きな画像に置き換えることができます。あとで書きますがパソコンの場合は少し面倒なので、スマホで使うことをおすすめします。
スマホのZoomアプリを使ってバーチャル背景を設定する場合
前提条件:iPhone8、iPhone8 PLUS、iPhoneX以降の機種
①「Zoom」アプリを立ち上げ、ミーティングを開始
②右下の「・・・」をタップし、「バーチャル背景」を選ぶ
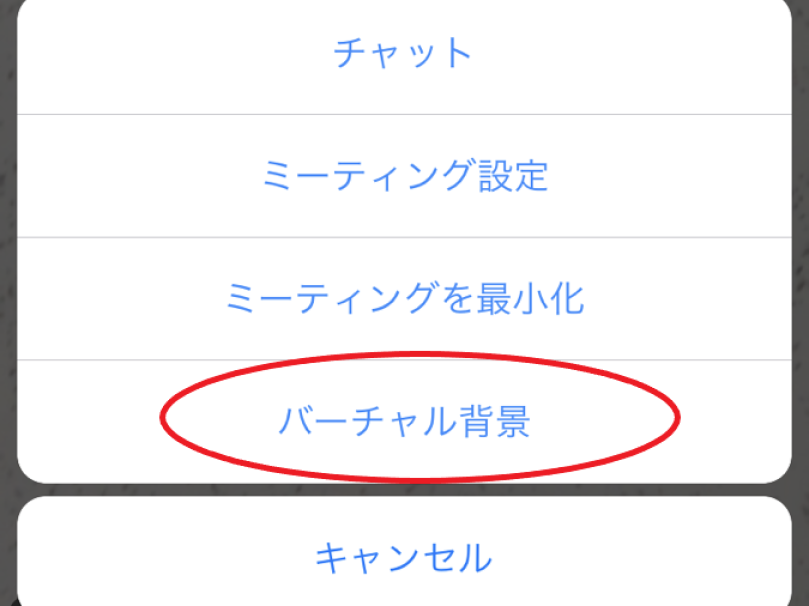
③設定したい背景画像を選ぶ。「+」からスマホに保存してある写真を設定することも可能
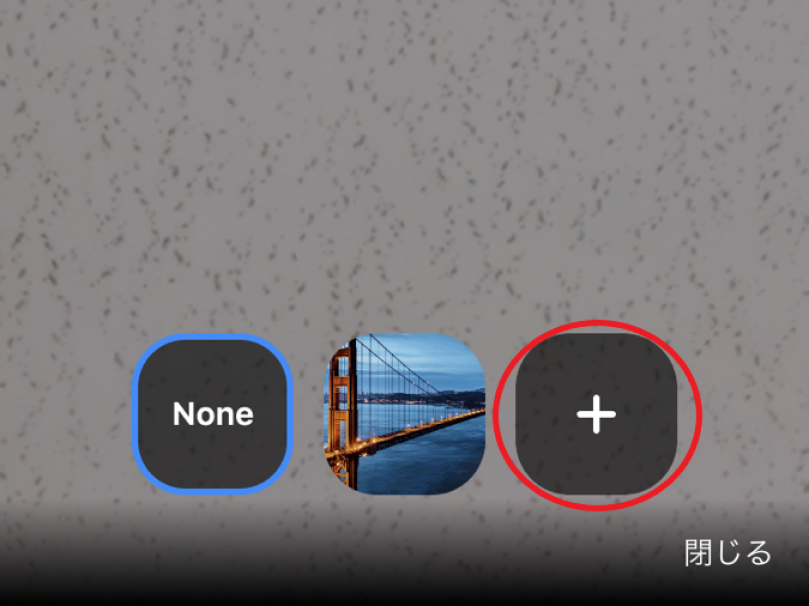
この設定は次回使うときにも引き継がれるため、一度設定しておけばこのままで大丈夫です。

パソコンのZoomアプリを使ってバーチャル背景を設定する場合
前提条件としてOSのバージョンを確認してください。
PCバージョン3.5.53922.0613 またはそれ以降向けのZoomデスクトップクライアント
Macバージョン 3.5. 53922.0613 またはそれ以降向けのZoomデスクトップクライアント
Linuxバージョン 2.0.91373.0502またはそれ以降向けのZoomデスクトップクライアント
デュアルコア2Ghz以上(i5/i7またはAMD相当)プロセッサ
手順は次のような流れです。
①「Zoom」アプリを使ってミーティングを開始
②「ビデオの停止」ボタンの横にある上向きの↑マークを押す
③「仮想背景を選択してください」を選択し、設定画面を開く
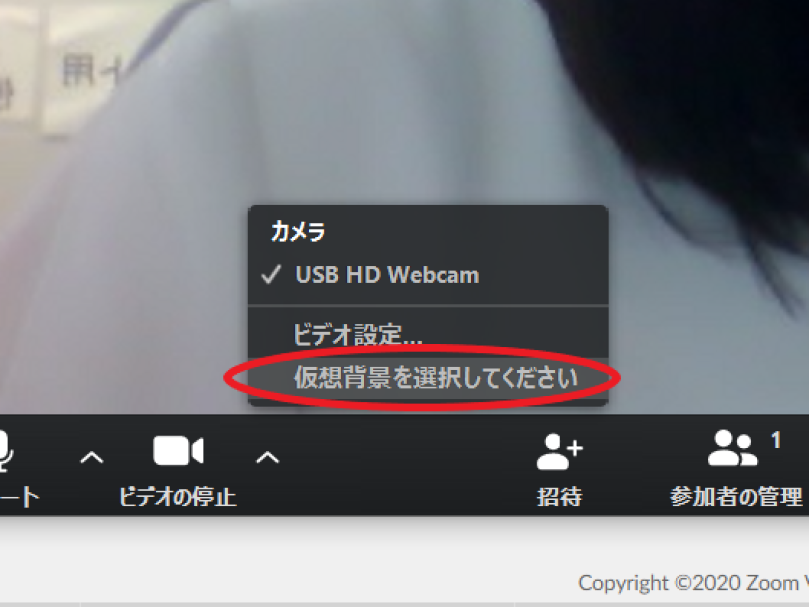
④「仮想背景を選択してください」の文字の横にある「+」から、パソコンに保存されている画像を選んで追加する
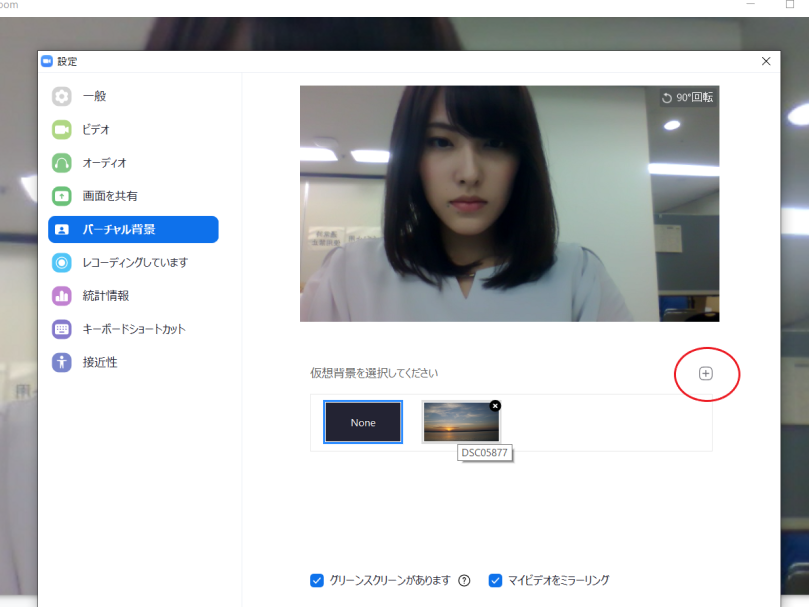
⑤設定の下の方にある□をクリックすれば、写された画面からバーチャル背景で塗りつぶしたい色を選ぶことができる
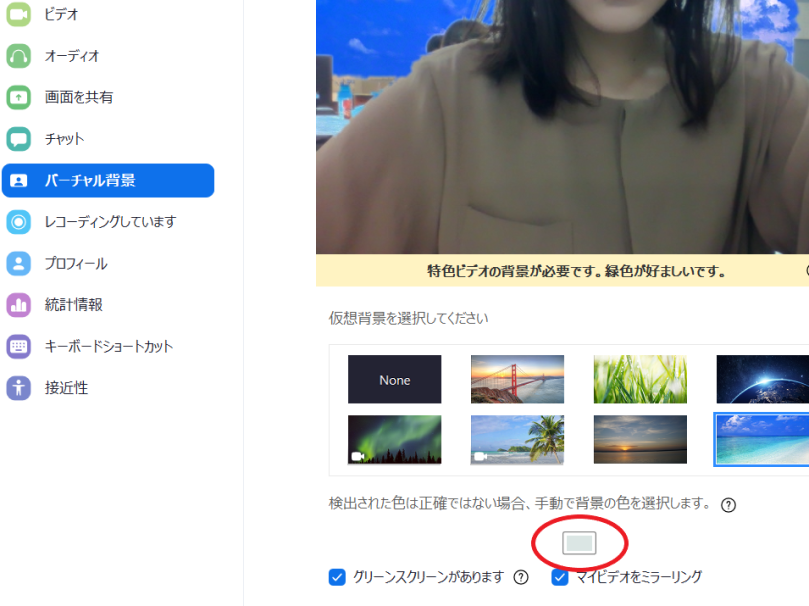
ここで注意したいのが、パソコンの場合スマホと違って背景が単一色(Zoomは緑色を推奨)でないと、うまく設定ができないことです。髪の毛や肌の色などと違う単一色を背にする必要があり、無地のカーテンや壁紙、なければ段ボールなどで単一色の背景を準備しなければなりません。
スマホは人物だけを認識して、他の部分をバーチャル背景で隠してくれるので、単一色の背景を準備する必要はありません。
バーチャル背景を使うならスマホを使うことをおすすめします。
セキュリティに問題も。利用する際には注意を
Zoomは新型コロナの影響で利用者が増えています。朝日新聞によると、昨年末に最大約1千万人だった1日の利用者は、3月に2億人超に増加。これに伴ってトラブルが増えているため、利用する際には注意が必要です。
特に被害が目立つのが、Zoomを使ったテレビ会議で、勝手に入ってきた第三者がわいせつな画像などを表示させる「ズーム爆撃」。プライバシー保護やセキュリティ上の懸念から、米国内ではZoomの利用を禁止する企業や学校が出始めています。
Zoom社も対応を急いでいるようですが、利用にあたっては最新のZoomクライアントを利用したり、会議URLにパスワードを設けたりして安全に使うようにしましょう。
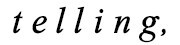
-
第2回
 コロナ対策でテレワークを始めましたが、毎日、自堕落な自分との闘いです。ど
コロナ対策でテレワークを始めましたが、毎日、自堕落な自分との闘いです。ど -
第3回
 全国の小中学校が臨時休校に。子どもだけの留守番に活躍しそうな“見守り家電
全国の小中学校が臨時休校に。子どもだけの留守番に活躍しそうな“見守り家電 -
第4回
 Zoom会議で化粧したくない!「Snap Camera」や美肌モード、仮
Zoom会議で化粧したくない!「Snap Camera」や美肌モード、仮 -
第5回
 不要不急の外出禁止のスペインで、スーパーマーケットに行ってみて気づいたこ
不要不急の外出禁止のスペインで、スーパーマーケットに行ってみて気づいたこ -
第6回
 【イラストで解説】Zoom飲み会をもっと楽しもう!
【イラストで解説】Zoom飲み会をもっと楽しもう!




